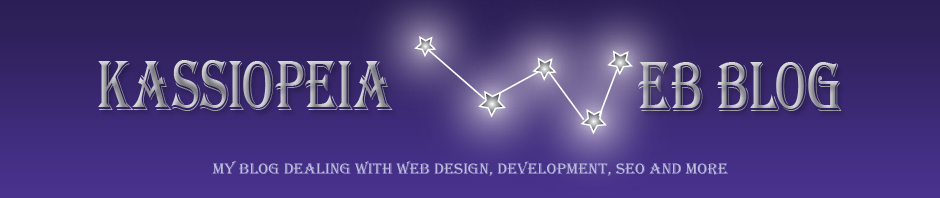Here is a simple way to create a slideshow to show up on a smart phone or ipad:
- A simple animation combines turning layers off and on- and using the tween command to animate the movement of an object on a layer
- The first step is to set up your layers- create each separate photo on its own layer
- Then choose Windows>Animation to show Photoshop’s animation palette.
- On the first frame- turn off visibility for all layers you do not want visible at the start of your animation (click the eye next to the layer).
- Add one frame at a time- turning on the layers you want visible for each frame of the animation (you add a frame to the animation by clicking the image that looks like a small notepad- inside of the Measurment log on the Animation palette)
- Next- you create the animation frames using tweens (vaguely similar to flash) – by clicking the small icon in the Animation Palette that has an alt tag of ‘tween’.
- Set how many frames to add, the parameters (for a slideshow- I would just add two frames and just use just opacity, but you can use position and effects for many different looks)
- Adjust your timing- go through each of your frames and adjust the delay for each frame of your animation (time is shown in seconds) *You can change the time on multiple frames at once- by using your Shift-key
- Export- File>Save for Web & Devices: Select Gif As your preset and test!